

Besides, you can also directly merge the unallocated space into another partition via its “ Merge Partitions” feature. For example, when the “Extend Volume” is greyed out since the unallocated space is not right behind the target partition, you can use AOMEI Partition Assistant Server’s “ Move Partition” function to move the partition in front of the unallocated space, then extend it successfully. This powerful tool develops more advanced features than Disk Management to help users manage their disk partitions very well. Compared with many other Server partition manager tools, this versatile tool can support both Windows 10/7/8/XP/Vista and Windows Server operating systems. If you are also doing that, you can give AOMEI Partition Assistant Server a try. Since the Windows Server built-in Disk Management comes with the above shortcomings, many users are online searching for reliable free partition manager software to resize partition more flexibly. To solve that, one solution is to move the target partition left in front of the unallocated space, but Disk Management does not offer such option.īest tool to resize partition in Windows Server flexibly Or this option will grey out and prevent you from doing further.
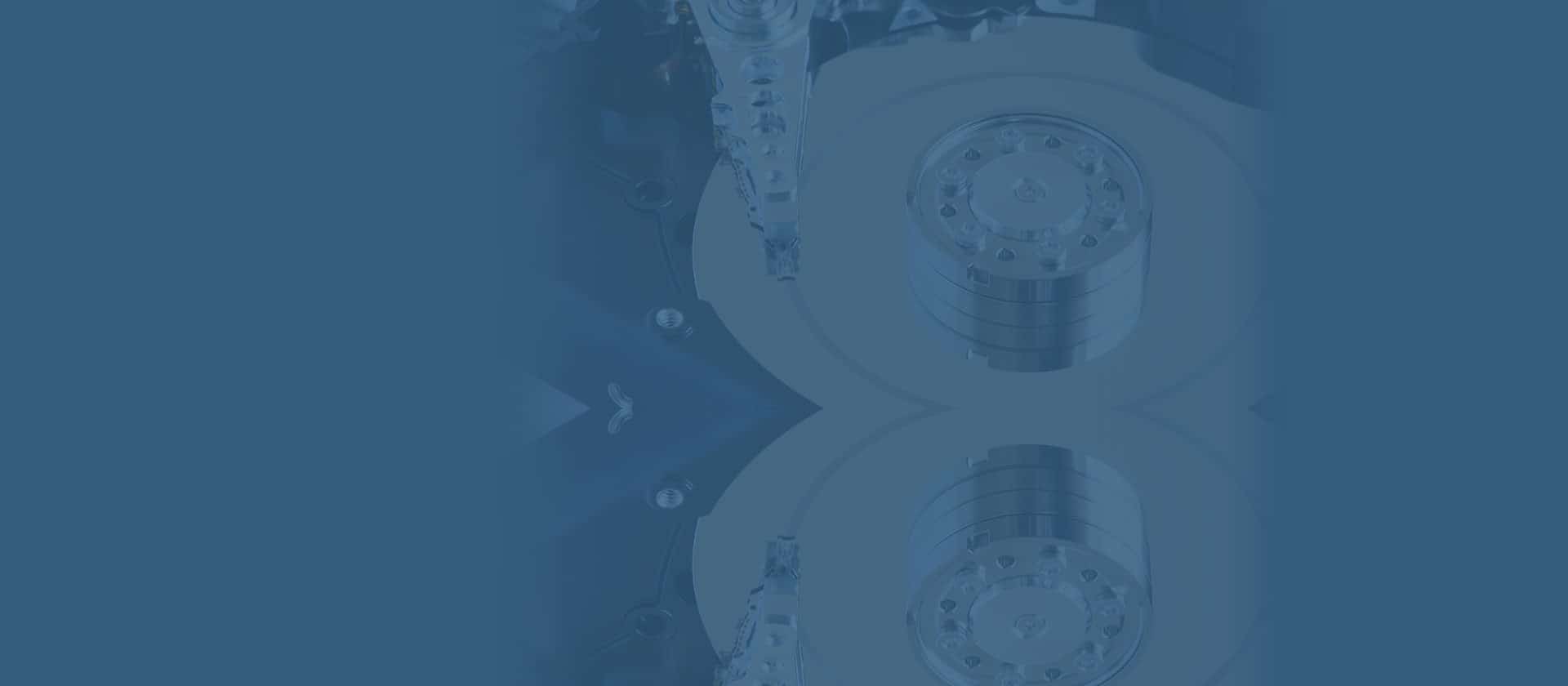
The “Extend Volume” will be clickable only when there is some unallocated space right behind the partition you want to resize. Sounds a quite simple process! But it has a significant limitation on extending partition. To resize the partition, you need to right click the target partition and choose “Shrink Volume” or “Extend Volume” option to adjust the partition size as you need.

When you enter the Disk Management window, you can view the detailed information of all disk partitions on your Windows Server computer. In such cases, you can use Windows Server Disk Management tool to resize the partitions. Sometimes, you might need to change the partition size when it is too large or too small for your data storage. Resize (shrink/extend) partition on Windows Server with Disk Management


 0 kommentar(er)
0 kommentar(er)
